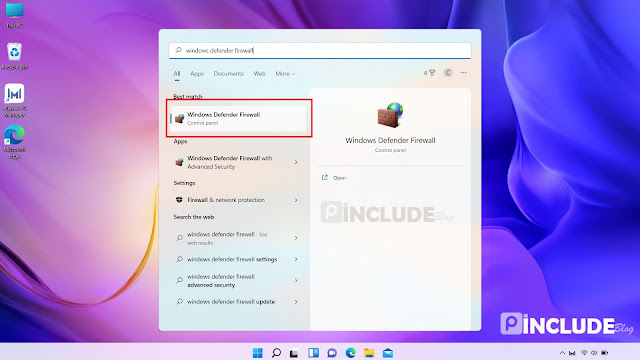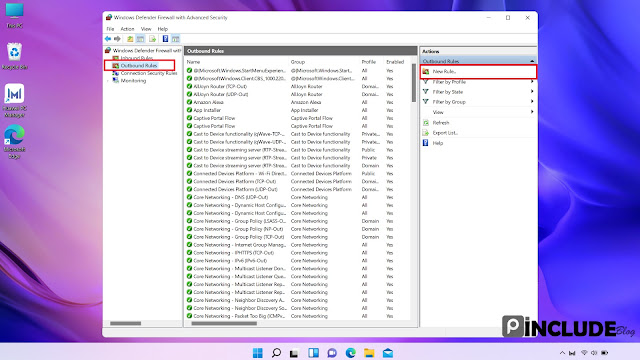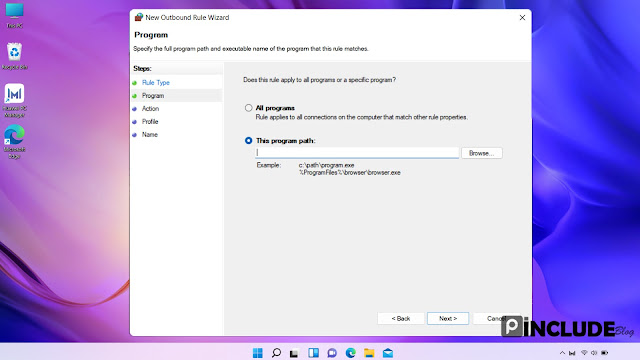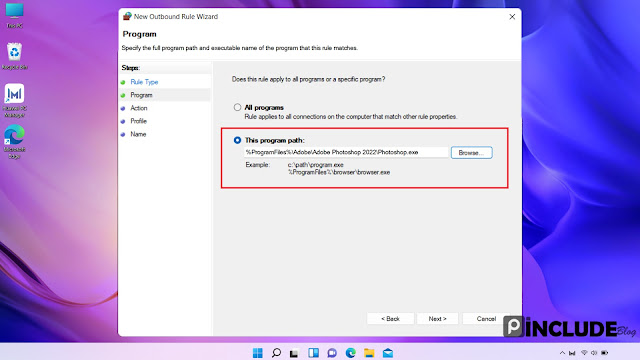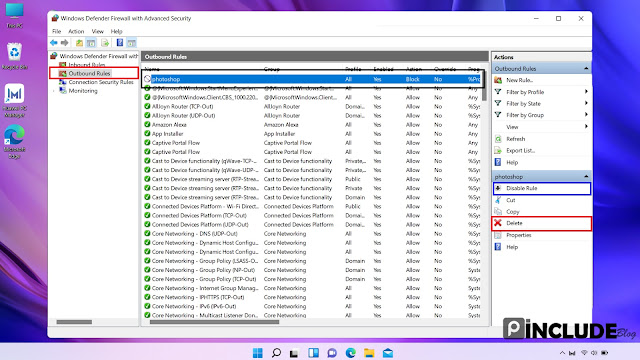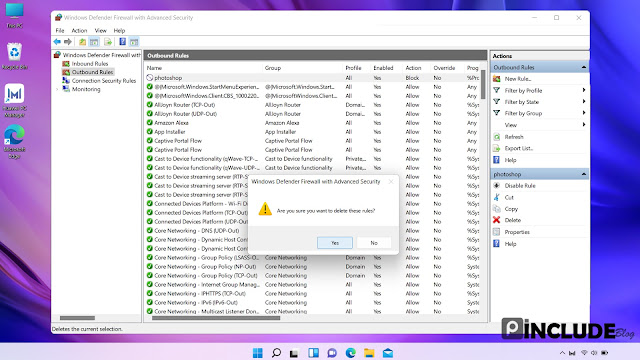Firewall plays a significant role in protecting your computers and keeping your networks safe. You can also use it to control applications from access to the internet. The windows defender firewall is a powerful security tool for windows. With this, you can block programs from accessing the internet in windows 11.
Table of Contents
Why should I block an application from the firewall?
If you installed a software full of ads, want to prevent an app from updating or enjoy using a modified game or application on your computer, you won’t need to worry about your data privacy because you can completely stop the programs from accessing the internet. So, in this article, I will tell you two quick methods to block an app from accessing the internet on windows 11; one is by using the default windows defender firewall or using a third-party application.
Using Windows Defender firewall to block internet access of an application in windows.
Windows operating system comes with a built-in Windows Defender firewall. With this, you can restrict the Internet permission for any programs (i.e. software and games) installed on your computer so that it will stop the software from connecting to its servers, uploading any data, or loading annoying ads.
Steps to Use firewall to block internet access of an application in windows
1. First, Launch the Start Menu by clicking it or by pressing Windows Key
2. Search for Windows Defender Firewall in the search box and click on it.
3. Windows defender firewall opens from the control panel; once it opens, click on Advanced settings from the left sidebar, and it will launch the Windows Defender Firewall with the Advanced Security window.
4. In the left side menu, click on Outbound Rules and then select New Rule from the Action pane on the right side of the screen
5. A new Outbound rule wizard opens. Now we want to create a rule to block a program from accessing the internet, so select the Program in this new Outbound rule window and click on next
6. If you want to apply this rule for all programs, select the all programs, but we only want to block a specific program, so you need to select this program path and specify the path of the Program’s EXE file. Usually, the program files are located in C: drive Program files directory
7. Check the This program path radio button, click on Browse, select the program’s executable file, and click on Next.
8. Select Block the connection and then click on Next.
9. Check Domain, Private and Public, and click on Next. This blocks the internet from all networks.
10. Now You can give a name and a description for the rule we created. A descriptive name can help keep track of the firewall rules later if something goes wrong, and finally, click on Finish.
That’s it. We have now successfully blocked the app from accessing the internet. The Windows Defender Firewall will now automatically block any internet connection access requests from that particular program. You can repeat the method for other programs you want to stop connecting to the internet.
How to Disable the Windows Defender Firewall Rule?
Previously we have successfully created an outbound rule to block Internet access for a program, but now you want to restore (Enable) an app’s access to the internet, you will need to disable or delete the added outbound rule. Let’s look at how you can disable or remove an Outbound Rule in Windows Defender Firewall.
Steps to Use firewall to Unblock internet access of an application on windows
1. First, Launch the Start Menu by clicking or pressing the Windows Key. Search for Windows Defender Firewall in the search box and click on it
2. Windows defender firewall opens from the control panel; once it opens, click on Advanced settings from the left sidebar, and it will launch the Windows Defender Firewall with the Advanced Security window.
3. On the left side menu, click on Outbound Rules and search for the rule you created previously from the list. Once you’ve found your rule, select it.
4. Now in the Actions pane on the right side, you can either completely delete the rule by clicking on Delete or temporarily disable it by selecting Disable Rule.
Your outbound rule will now either be deleted or disabled based on your selection so that the program can access the internet freely.
Wrapping Up
We hope you can now block and unblock internet access for apps on Windows. This could help those who want to stop annoying ads and updates or protect their pc from modified apps and games. If you have any other doubts or queries, feel free to comment below.